Oefeningen bij workshop Tips & Tricks – TMC Summerschool 2024
Voor de deelnemers aan deze workshop:
Je zult zien dat niet alle onderwerpen exact hetzelfde zijn als de onderwerpen op de hand-out van 12 juni 2024, dit is de verbeterde versie. Er zijn wat fouten uitgehaald en er zijn nog wat meer plaatjes aan toegevoegd.
De gemaakte bestanden om onderstaande tips te kunnen uitproberen zijn onderaan de pagina toegevoegd.
Veel plezier ermee!
INHOUDSOPGAVE
AccuDraw
Grootte AccuDraw vakjes aanpassen
- Open bestand AccuDraw.dgn.
- Open AccuDraw Settings:
- Op tabblad Drawing Aids, groep AccuDraw, het kleine pijltje in de rechter onderhoek:

- File-tab > Settings > AccuDraw:

- Op tabblad Drawing Aids, groep AccuDraw, het kleine pijltje in de rechter onderhoek:
- Op tabblad Display van dit venster kun je de ‘Dialog Size’ aanpassen:

Kies een ofwel ‘Small’ ofwel ‘Large’ en bekijk het effect op het dialoogscherm van AccuDraw:
Kies voor weergave hoeken
Standaard worden de hoeken in MicroStation weergegeven als positief tussen 0° en 180° en negatief tussen 180° en 360°. Door in bovenstaand venster het vinkje vóór ‘Show Negative Angles’ uit te zetten worden alle hoeken positief weegegeven (zie voorbeeld rechts):

Optimized Fence Clipping
- Deze instelling vind je in de Preferences (Filetab > Settings > User > Preferences) in categorie ‘Operation’:

Als deze setting aan staat dan worden bij het gebruik van Fence Clipping gesloten elementen (zoals shapes, complex shapes en cirkels/ellipsen) na het clippen weer gesloten.
- Teken een Fence in de tekening ongeveer zoals hieronder aangegeven:

- Selecteer het commando ‘Copy’ en zet het vinkje voor ‘Fence’ aan:

en kies voor ‘Clip’. - Nu kopieer je de fence naar een nieuwe plek aan de rechterkant:

- Je ziet dat de rode vlakken bovenin en linksonder weer gesloten zijn. Het voordeel is dat eventuele arceringen of vullingen niet verdwijnen:
→ “Optimized Fence clipping” aan:
→ “Optimize Fence Clipping” uit:
Shortcut RV
- Teken een lijn van 50 in de X-richting en 25 in de Y-richting, klik met links om te accepteren:

- AccuDraw schuift door naar het laatst getekende punt:

- Typ de letters: ‘RV’ op je toetsenbord en je tekening draait zodat AccuDraw recht komt te staan:

Dit is het tegenovergestelde van de shortcut ‘V’. Bij de letter V blijft de tekening staan en draait AccuDraw, nu draait de tekening.
Om de tekening ‘terug’ te draaien gebruik je ‘Rotate View’ met de optie ‘Unrotated’.
Association
Op veel plekken in MicroStation kun je een koppeling maken tussen 2 elementen. We gaan er hier een paar uitproberen.
- Tekst
- Plaats de tekst ‘Tekst1’ in de blauwe vorm met het commando ‘Place Tekst’. Zorg dat je daarbij het volgende icoon aanklikt in het toolsettingsvenster:
 Vóór je de tekst kunt plaatsen moet je een snappunt op de blauwe shape geven. Hierdoor wordt er een koppeling gemaakt met de shape.
Vóór je de tekst kunt plaatsen moet je een snappunt op de blauwe shape geven. Hierdoor wordt er een koppeling gemaakt met de shape. - Plaats tekst ‘Tekst2’ langs de bovenkant van de schuine lijn zoals in onderstaand voorbeeld. Gebruik hiervoor ‘Place Tekst Along’ en klik ook hier het aangegeven icoon aan:
 Ook hier zul je eerst een snappunt op de blauwe shape moeten plaatsen vóór je de tekst plaatst.
Ook hier zul je eerst een snappunt op de blauwe shape moeten plaatsen vóór je de tekst plaatst. - Plaats tekst ‘Tekst3’ onder de schuine lijn zoals in onderstaande figuur. Snap weer eerst op de blauwe figuur voordat je de tekst plaatst.

- Plaats de tekst ‘Tekst1’ in de blauwe vorm met het commando ‘Place Tekst’. Zorg dat je daarbij het volgende icoon aanklikt in het toolsettingsvenster:
- Notes
- Plaats de note ‘Tekst4’ met onderstaande instellingen:

- Plaats note ‘Tekst5’ met onderstaande instellingen:

- Plaats note ‘Tekst6’ met onderstaande instellingen:

- Verplaats (alleen) de blauwe shape 10m naar onderen en bekijk het resultaat:
 Je ziet dat de gewone teksten mee verhuizen en dat Tekst5 op zijn plek blijft staan maar de pijlpunt mee gaat en dat Tekst6 in zijn geheel meegaat.
Je ziet dat de gewone teksten mee verhuizen en dat Tekst5 op zijn plek blijft staan maar de pijlpunt mee gaat en dat Tekst6 in zijn geheel meegaat.
- Plaats de note ‘Tekst4’ met onderstaande instellingen:
- Maatvoeringen
Dat maatvoeringen een koppeling vormen met de elementen waarop ze gesnapt worden is bekend. Dat betekent niet dat de maatvoering qua locatie ook meegaat, maar als er wijzigingen zijn in de figuur dan geeft de maatvoering altijd de juiste maat aan. - Arcering
Als je arceringen plaatst (het maakt niet uit of je Hatch, Crosshatch of Patterns plaatst) is er een verschil tussen elementen die gehatchd worden met Associative aan of uit:
Maar alle hatches en shapes zijn aan elkaar gekoppeld. - Cellen
Ook cellen kunnen een koppeling maken met een element in de tekening. Plaats één van de cellen in de cell-bibliotheek T&T.cel en zorg dat 'Association' aangevinkt staat:
Cells
- Soorten
- Graphic cells: cellen bestaan uit grafische elementen waar je ook binnen een cell nog op kunt snappen. Deze cellen kunnen wijzigbare tekst bevatten zoals Enter Datafields en Tags.
- Shared cells: grafische cellen die ‘shared’ geplaatst zijn. Deze cellen delen een definitie die in de tekening wordt opgeslagen. Elke shared cell verwijst naar de definitie van de cell. Dit wordt automatisch door MicroStation gedaan als je Patterns plaatst (arceringen die opgebouwd zijn uit cellen), maar die ook door gebruikers toegepast kunnen worden door ‘Place as Shared Cell’ aan te vinken. Teksten die voorkomen in een een shared cell kunnen niet gewijzigd worden (Workaround: ‘Drop to Normal Cell’).
- Point cell: een cell die reageert als een puntobject. Op onderdelen van een Point Cell kan niet gesnapt worden, ook kunnen er geen wijzigbare teksten in voorkomen.
- Parametric cells: cellen die voorzien zijn van parametrische kenmerken als Placement Points, Dimensional Constraints en Variables. Hierdoor zijn afmetingen of aangrijpingspunten van de cellen aan te passen bij het plaatsen of achteraf.
- Punten omzetten naar cellen:
- Open oefening ‘Punten.dgn’. Exporteer de punten met behulp van commando ‘Export Coordinates’ die je vindt op tabblad Annotate in groep Terrain Model:

- In het scherm dat verschijnt klik je op ‘Browse’ om een bestandsnaam te kiezen voor het coördinaten-bestand dat we gaan maken. Noem het bestand Punten.txt en zet het op het bureaublad van de computer:

Kies als Format ‘Master’ en kies een Accuracy. Klik daarna op de knop ‘All’ om de coördinaten van de punten in de tekening te exporteren. - Als je het tekstbestand opent dan zie je het volgende:

- Koppel de cell-bibliotheek T&T.cell en maak de cell Puntcell actief.
- Daarna ga je naar tabblad Annotate en selecteert ‘Import Coordinates’ in groep Terrain Model.
- In dit scherm selecteer je het puntenbestand (Punten.txt), selecteer ‘Cell:’ bij ‘Import’ en typ de naam van de Cell in het vakje achter cell:

En klik op ‘Proces’. - Nu worden de cellen geplaatst in de tekening.
- In het scherm dat verschijnt klik je op ‘Browse’ om een bestandsnaam te kiezen voor het coördinaten-bestand dat we gaan maken. Noem het bestand Punten.txt en zet het op het bureaublad van de computer:
- Een andere manier om cellen op de plek van de punten te krijgen is door de tekening op te slaan als dwg. Alle punten worden dan vervangen door shared cells.
- Open oefening ‘Punten.dgn’. Exporteer de punten met behulp van commando ‘Export Coordinates’ die je vindt op tabblad Annotate in groep Terrain Model:
- Placement Points
Hiermee kun je meerdere aangrijpingspunten in je cell maken.- Teken onderstaande figuur:

- Ga naar tabblad ‘Content’ en selecteer ‘Placement Points’ in de groep Parametric Components. In het scherm dat verschijnt klik je op het groene bolletje in de linker bovenhoek:

- Er verschijnt nu een volgend scherm. Hierin typ je de naam van het Placement Point:

- Ik heb hier de naam Links gekozen en daarna het midden van de linkerzijde van de figuur gekozen. Daarna heb ik ook punten gemaakt voor Rechts en Onder die corresponderen met het midden van de lijn rechts en het midden van de onderste lijn.
- Daarna heb ik nog een Cell Origin geplaatst op het snijpunt van de gestippelde lijnen en alle onderdelen van de cell geselecteerd.
- Maak een nieuwe cell-bibliotheek aan en maak de nieuwe cell, maar vergeet niet om in het Create-scherm de optie ‘Parametric’ aan te klikken:

- Plaats daarna de nieuwe cell en zie dat je extra opties hebt bij het plaatsen:

Kies één van je gedefinieerde Placement Points en zie het effect dat dit heeft op de cell bij het plaatsen.
- Teken onderstaande figuur:
Dimensions
Dimensionstyles
- Move Dimension Text with leader

Je kunt hier aangeven hoe een maattekst weergegeven wordt als je die verplaatst (met Modify Element!)
De verschillende 'Types' zie je hieronder:
Als je de optie 'In-line Leader' aanvinkt dan wordt er een extra streepje toegevoegd:
Je kunt er ook nog voor kiezen om een 'Terminator' toe te voegen:
(Het is moeilijk te zien, maar de onderste wordt echt voorzien van een dicht bolletje, maar het bolletje is erg klein. Je kunt het bolletje wel groter maken, maar dan worden de pijlpunten van de maatvoering ook erg groot: en dat is weer geen gezicht ).
en dat is weer geen gezicht ). - Secundary units
 Deze kun je gebruiken om een extra maat toe te voegen (bijvoorbeeld in inches) of om een extra tekst toe te voegen onder je maatvoeringstekst. Daarvoor ga je naar de Secondary Units op tabblad Units en zet 'Show Secundary Units' aan.
Deze kun je gebruiken om een extra maat toe te voegen (bijvoorbeeld in inches) of om een extra tekst toe te voegen onder je maatvoeringstekst. Daarvoor ga je naar de Secondary Units op tabblad Units en zet 'Show Secundary Units' aan.
Plaats een maat en dubbelklik op de tweede maattekst, als de text-editor opent dan zie je daar een * staan. Vervang dat sterretje door de gewenste tekst en klaar!
Tip! Met behulp van de Prefix en Suffix kun je de Secundary Unit altijd tussen haakjes laten weergeven!
- Alternate label:
 Hiermee kun je maten die kleiner zijn dan bijvoorbeeld 1 meter in millimeters of centimeters laten weergeven ook al staan je normale maten in meters. Of alle maten groter dan 100m in kilometers natuurlijk.
Hiermee kun je maten die kleiner zijn dan bijvoorbeeld 1 meter in millimeters of centimeters laten weergeven ook al staan je normale maten in meters. Of alle maten groter dan 100m in kilometers natuurlijk. - Maatvoering automatisch op de juiste laag:
 Kies een laag waar je de maatvoering op wil hebben. Als je de laag tussen haakjes kiest dan wordt de maatvoering op de actieve laag gezet.
Kies een laag waar je de maatvoering op wil hebben. Als je de laag tussen haakjes kiest dan wordt de maatvoering op de actieve laag gezet.
Dimension Audit:
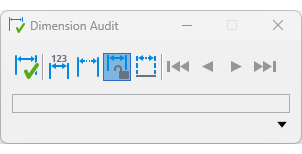
Hiermee kun je:
- Maten vinden met aangepaste tekst
Het is mogelijk om de tekst van de maatvoering te wijzigen eenvoudig door er dubbel op te klikken. De tekst-editor opent dan en je ziet een sterretje. Je kunt dat sterretje vervangen door een andere tekst of er tekst bij zetten (bijvoorbeeld een ± symbool).
Tip!: Je kunt de maat altijd terugkrijgen door er weer een sterretje in te zetten . - Gedropte maten
Hiermee bedoelen ze maten die gedropt zijn ‘To Geometry’, dus die nu alleen maar lijnen, teksten en pijlpunten zijn. - Maten die niet gekoppeld zijn aan een element.
- Maten met een verloren koppeling
Open tekening Dimension Audit.dgn om zelf een Dimension Audit uit te voeren.
Set range
Als je een horizontale maat wil zetten bij bijvoorbeeld onderstaande boog:

Dan valt het niet mee om een goed snappunt te vinden. Een tip is om de keyin ‘Set Range’ te gebruiken.
Bij elk element in de tekening wordt de ‘range’ van dat element weergegeven (dat zie je als die grijze rechthoek (vaak moet je wel even in- en uitzoomen om de rechthoeken te zien) nu kun je de range gebruiken om op te snappen:

Daarna zet je de range weer uit met dezelfde keyin.
Modify Element
Je weet waarschijnlijk al dat je met Modify Element heel veel verschillende dingen kunt wijzigen maar wist je deze ook?
Maatvoeringen
- De maatvoeringslijn verplaatsen zonder de koppeling te verliezen
- De tekst verplaatsen
- Een koppelingspunt verplaatsen
- Verbroken koppelingen herstellen
Omzetten complex shape/chain
Als je de instelling ‘Minimize de number of linear elements’ aanzet in het uitgeklapte menu van Modify Element kun je dubbelklikken op een complex chain of complex shape. En als de chain of shape alleen uit lijnen bestaat dan wordt de complex chain een linestring en de complex shape een shape.

Grips
Grouped holes zijn lastig te wijzigen, maar door het element te selecteren en aan de grips te trekken kun je toch nog van alles voor elkaar krijgen. Probeer maar eens.
Van alles en nog wat…
- Als je het vervelend vindt dat elementen direct oplichten als je er met je muis overheen gaat dan kun je onderstaande optie uitschakelen:

- AutoCAD-tekeningen worden in MicroStation standaard geopend als 3D-bestand. Maar dat kan ook als 2D door de Options te openen in het Open File scherm:
 In dit scherm kun je zowel de modelspace als de paperspace layouts als 2D models laten openen:
In dit scherm kun je zowel de modelspace als de paperspace layouts als 2D models laten openen:
- Heb je al gezien dat je in het nieuwe File Open scherm meer opties hebt om je tekening te bekijken vóór je hem opent?
 Zet het knopje aan van het bestandsvoorbeeld en je ziet dat je tabbladen krijgt voor de verschillende models en dat je ook kunt zoomen met de knopjes bovenaan het scherm. Handig!
Zet het knopje aan van het bestandsvoorbeeld en je ziet dat je tabbladen krijgt voor de verschillende models en dat je ook kunt zoomen met de knopjes bovenaan het scherm. Handig! - Weet je dat je een te openen bestand ook kunt Compressen vóór je het opent? Klik op ‘File’ onder in het File Open scherm:
 en je ziet dat de bovenste optie ‘Compress File’ is.
en je ziet dat de bovenste optie ‘Compress File’ is. - Wist je dat je snel een nieuwe figuur kunt maken van de buitengrens van een groot aantal overlappende figuren? Activeer Create Region met de optie ‘Union’ en selecteer alle elementen:

