INHOUDSOPGAVE
- Inleiding
- Problemen
- Voorkomen is beter dan …
- Options
- Conversie-settings opslaan
Inleiding
Ondanks dat er tegenwoordig al veel verbeterd is op het gebied van het omzetten van dwg-bestanden naar dgn-bestanden en omgekeerd, ondervinden nog steeds tal van gebruikers problemen met deze conversies.
Even een paar uitgangspunten:
- Elke AutoCAD-dwg kan geopend en bewerkt worden in MicroStation zonder deze te converteren (alleen de versie kan roet in het eten gooien, maar als je met de laatste of één na laatste update van MicroStation werkt dan zou je hiermee geen problemen moeten ondervinden).
- Elke AutoCAD-dwg kan als reference onder een MicroStation-tekening gelegd worden zonder deze te converteren.
- Elke MicroStation kan als een Xref onder een AutoCAD-tekening gelegd worden zonder deze te converteren.
Wat ik hier eigenlijk mee wil zeggen is:
“Converteer een tekening alleen als het echt nodig is.”
Elke conversie levert immers informatie-verlies op. Hoe eenvoudiger de tekening (dus hoe minder informatie in de tekening) hoe beter de conversie gaat.
Problemen
Een paar zaken die bijna altijd problemen opleveren:
MicroStation → AutoCAD
Custom Linestyles.
Omdat de mogelijkheden voor het maken van lijnstijlen in MicroStation zo uitgebreid zijn, is het omzetten van deze lijnstijlen naar AutoCAD lastig. Daarom worden deze lijnstijlen meestal gedropt. Als je dat niet doet dan wordt de lijnstijl in AutoCAD weergegeven als een doorgetrokken lijn. Het droppen van een lijnstijl kun je handmatig doen met de optie ‘Drop LineStyle’ op de Home-tab van MicroStation CE/2023 in de groep ‘Groups’ in pulldownmenu ‘Drop’:

De lijnstijl wordt dan omgezet naar losse lijntjes en shapes. Daar heeft AutoCAD geen enkel probleem mee.
De tekenaar die daarna met die tekening verder moet, heeft wel een probleem. Dus het is beter om alleen lijnstijlen te droppen die onmisbare objecten in de tekening vormen. Of de lijnstijl te vervangen door een lijnstijl waar AutoCAD geen moeite mee heeft, zoals de eerste paar lijnstijlen in de lijst (die tussen haakjes staan):

Opm.: Als je werkt met NLCS dan worden alle lijnstijlen goed overgenomen in AutoCAD, behalve de speciale lijnstijlen voor drempels, goten en markeringen.
Meer dan één designmodel
AutoCAD kent maar één designmodel (Modelspace). Meer sheet models is geen probleem omdat AutoCAD ook meerdere Layouts kan hebben in de Paperspace van een tekening. Hoe je dit op kunt lossen bespreken we later in dit artikel.
References naar models binnen hetzelfde bestand
Dit is in AutoCAD absoluut niet mogelijk. Ook hier zijn verschillende oplossingen voor.
Tags
Objecten waar tags aan gekoppeld zijn, raken deze tags kwijt tenzij deze tags in een cell zitten, dan worden ze omgezet naar blocks met attributes.
Enter Datafields
Cellen met ‘Enter Datafields’ verliezen de optie om teksten eenvoudig in te vullen of te wijzigen.
Item Types
Dit zijn nog lastige elementen voor AutoCAD. Ook als ze gekoppeld zijn aan een cell, kunnen ze nog niet gebruikt worden voor tekeningen die naar AutoCAD omgezet gaan worden. Onzichtbare Item Types verdwijnen en zichtbare worden omgezet naar tekst.
Parametrische cellen
Het zou mooi zijn als de MicroStation parametrische cellen omgezet konden worden naar dynamic blocks in AutoCAD, maar dat lukt (nu nog?) niet. De cellen worden wel omgezet naar blocks en het uiterlijk van de cellen is zoals ze waren op het moment van exporteren, maar de parametrische eigenschappen zijn weg.
Arceringen/patterns
Worden prima omgezet naar AutoCAD hatches op voorwaarde dat er geen bogen of cirkels in het arceerpatroon voorkomen. Arceringen met bogen geven een foutmelding en verdwijnen uit de tekening. Droppen is de enige mogelijkheid om deze arceringen te exporteren naar AutoCAD
Let op! Het gaat hier over patronen met bogen/cirkels erin, niet over gebogen elementen met een arcering/pattern erin! Die worden namelijk prima weergegeven in AutoCAD.
Omdat in AutoCAD arceringen altijd ziet als aparte elementen worden patterns/hatches die in MicroStation onderdeel (eigenschap) waren van de shape omgezet naar associatieve arcering gekoppeld aan de shape.
Priorities
Priorities kent AutoCAD niet op die manier, dus eventuele toegekende priorities verdwijnen. Bij het testen leek het erop dat de volgorde van de over elkaar liggende elementen gehandhaafd blijft, maar geen idee of dat blijvend is.
Fill
Vullingen die eigenschappen zijn van gesloten elementen worden omgezet naar een gesloten element en een daarin passende solid-arcering. De arcering is daarna niet meer gekoppeld aan het gesloten element (dus als je het element wijzigt, moet je de arcering ook aanpassen).
Wat wel een beetje vreemd is, is dat als je een Gradient gebruikt in de vulling dan wordt de solid-arcering wel gekoppeld aan het bijbehorende element!
Een Gradient met meer dan 2 kleuren wordt omgezet naar een 2 kleuren-gradient. Ook wordt de Gradient die geplaatst is met Opaque Fill (de rand en de vulling zijn dezelfde kleur) als één element geplaatst.
Kleuren
Als je een kleurentabel gebruikt dan de standaard-AutoCAD-kleurentabel worden de kleuren die afwijken vervangen door erop lijkende kleuren uit de AutoCAD-kleurentabel. Meestal lijken die er wel op, maar soms is er ook een groot verschil.
RGB-kleuren worden wel prima geconverteerd, AutoCAD kent deze mogelijkheid van het definiëren van kleuren ook (binnen NLCS wordt dit kleurenprobleem opgelost door te werken met de AutoCAD-kleurentabel).
Level overrides
Level overrides komt niet voor in AutoCAD en verdwijnen dus, ook als de Level Overrides zichtbaar waren tijdens het converteren. Verderop bespreek ik een manier om overrides mee te nemen in plaats van de gewone (bylevel) kleuren.
Maatvoering
De maatvoeringen worden goed geconverteerd, maar ze worden losgekoppeld van elkaar. Dus maatvoering die geplaatst is met Dimension Linear vormt niet één lange maatvoering, maar er worden losse maatvoeringen gemaakt. De maatvoeringen zijn nog wel gekoppeld aan het bijbehorende element, dus als dat wijzigt gaat de maatvoering mee.
Zelfs de ordinate maatvoering komt redelijk mee, wel als allemaal losse maten ten opzichte van het beginpunt.
Let even op als je de ‘stacked’ optie gebruikt waarbij alle maatvoeringen in één lijn staan, daar plaatst AutoCAD voor elk punt de maatvoering boven op de andere maatvoeringen.
Annotation Scale
Als je na conversie de tekening opent zullen de teksten en maatvoeringen in eerste instantie er (meestal) prima uitzien in AutoCAD. Helaas wordt het een puinhoop zodra je de teksten probeert aan te passen. Dit kun je alleen in AutoCAD oplossen door de betreffende teksten en maatvoeringen een aangepaste stijl te geven.
Fields
In AutoCAD werken ze ook met een soort Fields. Bij het exporteren naar AutoCAD worden sommige fields vertaald naar een AutoCAD-field, maar als de eigenschap die in de field getoond moet worden niet voorkomt in AutoCAD dan wordt de tekst uit het field overgenomen en is het dus geen field meer (en ook de grijze achtergrond verdwijnt). Fields die omgezet worden naar AutoCAD-fields krijgen dezelfde grijze achtergrond als je ook ziet in MicroStation, en die wordt net als in MicroStation ook niet geprint.
AutoCAD → MicroStation
Dynamic blocks
Dynamic blocks raken de toegekende dynamiek kwijt en worden standaard shared cellen. De cell wordt overgenomen zoals hij wordt weergegeven, dus visueel verandert er niets.
Annotatieve teksten en maatvoeringen
Deze worden (net als bij de omzetting van DGN naar DWG) in eerste instantie goed weergegeven. Maar bij het aanpassen van de teksten/maatvoeringen worden teksten ineens veel groter of kleiner dan gepland. Dit kun je in MicroStation oplossen door de tekst-/maatvoeringstijl aan te passen en eventueel de teksten te updaten met ‘Change Text Attributes’.
Attributes
Attributes in blocks worden niet altijd goed omgezet (naar tags).
Voorkomen is beter dan …
Als je vooraf al weet dat een tekening later omgezet moet worden naar AutoCAD dan kun je daar van tevoren al rekening mee houden door bepaalde mogelijkheden in MicroStation niet te gebruiken.
Als je gebruik maakt van de NLCS dan zul je tegen minder problemen aanlopen, de NLCS is immers opgezet om de uitwisseling van CAD-bestanden gemakkelijker te maken. De lijnstijlen, patterns en kleuren in de NLCS zijn gelijkgetrokken aan de mogelijkheden van AutoCAD (en omgekeerd) en daardoor beter om te zetten.
Mogelijkheden bij het converteren
Nu je een beetje weet tegen welke ‘problemen’ je aan kunt lopen gaan we kijken wat voor tools MicroStation heeft om de conversie beter te laten verlopen.
Een tekening converteren van DGN naar DWG kan op twee manieren:
"Save as dwg" of "Export"
Bij Save As ga je naar de File-tab en kiest Save As:
Kies je voor "Export", dan kies je de optie Export in het Filetab menu. In beide gevallen verschijnt het volgende scherm:
- Kies in het uitklaplijstje voor Autodesk® DWG Files.
- Daarna kun je de nieuwe naam ingeven.
Let op! Voordat je op ‘Save’ of ‘Opslaan’ klikt openen we eerst ‘Options’!!!

In dit scherm kun je namelijk nog veel doen om de conversie te verbeteren.
Options
Hieronder zie je het 'Options'-scherm en bespreken we de belangrijkste mogelijkheden.
Tabblad General
Basic

| DWG Version | Afhankelijk van in welke versie dat je werkt zie je hier naar welke versies je kunt converteren. Dit plaatje is gemaakt in versie 2023 van MicroStation, dus je ziet 2024 in de lijst staan, maar je ziet ook dat AutoCAD sinds 2018 geen verschil maakt tussen de formaten (dat betekent ook dat het weinig uitmaakt in welke versie je werkt, CONNECT Edition, 2023 of 2024, je kunt alle tekeningen van AutoCAD openen, alleen met v8i moet je nog vragen om te saven naar een eerdere versie (2007). |
| Source of Level Display | Dit gaat over de Level Display, dus over welke lagen aan of uit staan. Omdat je in MicroStation per view een andere instelling kunt hebben, kun je hier (als je wil) de level-instelling van een View overnemen. |
| Viewport Freeze per View Level Display | Als je hier een view kiest dan is het mogelijk om per View een level dat uitstaat een viewport Freeze te geven in AutoCAD. |
| Units | ‘Units’ geeft de eenheid in de AutoCAD-tekening, meestal ‘Master Units’. |
| Line Code Scale (Design Units/Cycle) | ‘Line Code Scale’ heeft te maken met de lijnstijlen 1 tot en met 7. Door hier een getal op te geven, geef je aan hoe groot die lijnstijlen weergegeven moeten worden in AutoCAD. Het getal dat je opgeeft is de lengte van één ‘cycle’ van de lijnstijl. Dus als de lijnstijl er zo uit ziet “- . - . - . - . - .” dan is één cycle: “- . “. |
| Use Level Symbology Overrides | Als deze optie geactiveerd is dan worden de Level Symbology Overrides gebruikt als eigenschappen voor de lagen in de AutoCAD-tekening. De oorspronkelijke eigenschappen zijn dan weg. AutoCAD kan maar één set eigenschappen voor een level hebben. |
| Preserve MicroStation Settings | Deze settings zijn niet nodig in AutoCAD en het heeft alleen zin om deze optie aan te zetten als je dwg nog in MicroStation gewijzigd gaat worden. |
| Export Empty Item Type Properties | Als deze optie aanstaat worden lege Item Type Properties meegenomen naar AutoCAD. |
| DWG Seed File | Om instellingen goed te zetten die niet in MicroStation zitten en wel in AutoCAD kun je gebruik maken van een AutoCAD tekening (seed.dwg). |
Advanced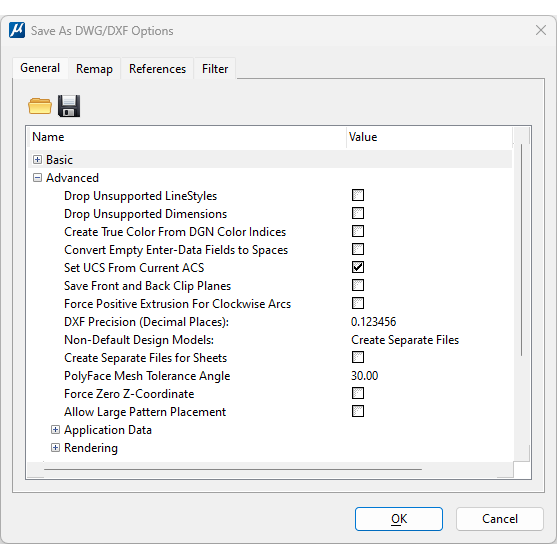
| Drop Unsupported LineStyles | Dit gaat over de Custom Linestyles van MicroStation die onderdelen bevatten die niet naar AutoCAD omgezet kunnen worden. Deze lijnstijlen kunnen met deze optie gedropt worden bij het converteren, het worden dan losse elementen (net zoals wanneer je de lijnstijl zelf dropt zoals hierboven aangegeven). Als deze lijnstijlen niet gedropt worden dan worden ze in AutoCAD weergegeven als een doorgetrokken lijn. |
| Drop Unsupported Dimensions | Ook sommige maatvoeringen kunnen niet goed geconverteerd worden naar AutoCAD. Als deze optie geactiveerd wordt dan worden dergelijke maatvoeringen gedropt naar ‘Geometry’ ofwel losse onderdelen. Van het totaal wordt dan een shared cell gemaakt. Denk daarbij aan Notes (teksten met aanhaallijnen). In MicroStation maken die deel uit van de Dimensions en bij AutoCAD van tekst. De omgezette maatvoering blijft er uitzien zoals hij geplaatst is, maar het is geen maatvoering meer. Lineaire maatvoering wordt ook gedropt bij de conversie, maar die wordt opgebroken in losse maatvoeringen, die weer als maatvoering aan te passen zijn in AutoCAD. |
| Create True Color From DGN Color Indices | In MicroStation kunnen er zelf colortables gemaakt worden, maar als we gaan converteren moeten de kleuren uit die colortable gematched worden met de AutoCAD-kleurentabel. AutoCAD kan alleen met zijn eigen kleurentabel werken. Dat betekent dat elke kleur vanuit MicroStation vervangen wordt door een kleur uit de AutoCAD-tabel die er zo dicht mogelijk bij ligt. Als deze optie aanstaat dan wordt de kleur in RGB-code aangemaakt in AutoCAD tenzij er een exacte match is in de AutoCAD-kleurentabel. |
| Convert Empty Enter-Data Fields to Spaces | Als je gebruik maakt van Enter DataFields dan weet je dat je die kunt weergeven als een reeks streepjes (underscores, net zo veel underscores als er karakters in de Enter DataField passen). Bij het omzetten van de teksten in de Enter DataFields worden dat gewone teksten in AutoCAD. Niet ingevulde karakters (of spaties) worden vervangen door lage streepjes (underscores). Dat ziet er natuurlijk niet zo mooi uit. Dus met deze optie kun je de streepjes laten vervangen door spaties. Optie niet aangevinkt: MicroStation AutoCAD  Optie aangevinkt: MicroStation AutoCAD  In het laatste voorbeeld heb ik de tekst geselecteerd zodat je ziet dat de streepje niet weggelaten zijn, maar vervangen door spaties. |
| Set UCS From Current ACS | Dit betekent dat het er in AutoCAD een UCS (User Coordinate System) gemaakt wordt van het actieve ACS (Auxillary Coordinate System). Dit is natuurlijk voornamelijk van belang als je gebruik gemaakt hebt van een ACS. Als dat niet het geval is komt je tekening op World Coordinate System te staan, dus op coördinaten. |
| Save Front and Back Clip Planes | Dit is een instelling die gebruikt wordt in 3D. |
| Force Positive Extrusion For Clockwise Arcs | Bogen kunnen in MicroStation zowel met de klok mee (Clockwise) als tegen de klok in (Counterclockwise) getekend worden. In AutoCAD kun je dit alleen tegen de klok in. Wil je de richting van je getekende bogen bewaren in AutoCAD dan kun je deze optie aanklikken. Mogelijk heb je dan wel een probleem om betreffende bogen verder te gebruiken. |
| DXF Precision (Decimal Places | Hiermee geef je aan met hoeveel decimale tekens je MicroStation omgezet moet worden naar DXF. Dit is alleen van belang als naar DXF converteert. Standaard is dit ingesteld op 6, maar je kunt tot maximaal 16 cijfers achter de komma gaan. Houd er dan wel rekening mee dat je DXF daardoor preciezer maar ook zwaarder wordt. |
| Non-Default Design Models | Zoals hierboven al gemeld, kan AutoCAD niet meer dan één Design Model per bestand bevatten, die heet Modelspace. Dat betekent dat als in je tekening meerdere Design Models hebt je daar iets voor moet instellen. Let op! Dit gaat alleen over de Design Models, van de Sheet Models mogen er wel meerdere zijn. Create Separate Files: Bij deze opties worden er meerdere AutoCAD-tekeningen gemaakt, voor elk Design Model eentje. ‘Create Paperspace’ Voor alle designmodels worden Paperspace Layouts gemaakt (Sheet Models), behalve voor het Default Model, dat wordt de ModelSpace in de nieuwe AutoCAD-tekening. ‘Ignore if Not Merged’ Designmodels anders dan de Default Model worden weggelaten uit de nieuwe AutoCAD-tekening. Je kunt nog wel instellen op de Reference-tab van dit Options-menu dat deze models ge’merged’ worden in de Default Model, dat betekent dat ze in het Default Model gekopieerd worden. |
| Create Separate Files for Sheets | Als je deze optie aan zet dan worden ook voor de Sheet Models aparte bestanden gemaakt, ook hier voor elke Sheet Model één nieuw bestand. Als je dit niet aanvinkt dan worden de Sheet Models omgezet naar Paperspace Layouts in AutoCAD. |
| PolyFace Mesh Tolerance Angle | Polyface meshes worden gemaakt bij het converteren van Curved Surfaces of Complex Shapes met curves erin. Hoe kleiner de hoek die je hier kiest, hoe nauwkeuriger de polyface mesh de curves benadert, maar ook hoe complexer de mesh wordt en hoe zwaarder je bestand. |
| Force Zero Z-Coordinate | Dit kom je alleen tegen als je een 3D Model hebt met daarin een 2D-ontwerp. Je kunt dan elementen die toch een Z-coördinaat bevatten, naar Z=0 brengen. Daarvoor worden Group Hole cellen gedropt naar Blocks en Planar Mesh elements worden gedropt naar visible edge elementen (meestal boundary edges). |
| Allow Large Pattern Placement | Als je deze optie activeert dan mogen er toegestane patterns (dus patterns zonder bogen of cirkels) geplaatst worden groter dan de maximale Pattern Limit van 1x107 (10.000.000) elementen per pattern. Zoals gebruikelijk in AutoCAD zorgt zo’n groot pattern ervoor dat de tekening in AutoCAD veel zwaarder wordt. In MicroStation gebeurt hetzelfde als je je pattern plaatst met de optie ‘Dropped’. |
Application Data | Onzichtbare Application data in MicroStation is data die gekoppeld is als attribute linkage of als aparte Type 66, level 20 elementen. We gaan nu wel erg diep en ik ga dit ook niet verder uitleggen/werken. Maar het komt erop neer dat als er van dit soort Applicatie-data gekoppeld is aan elementen in de tekening, dat deze omgezet worden naar gelijksoortige applicatie-data in AutoCAD. Kennelijk kan AutoCAD niets met die informatie omdat alleen MicroStation snapt wat erin staat, maar door het te bewaren zorg je ervoor dat als de tekening ooit weer terug geconverteerd wordt naar MicroStation, de application data nog beschikbaar is. Omdat deze application data in AutoCAD niet nodig of nuttig is, staat deze optie meestal uit. |
Rendering | Deze instelling heeft te maken met gerenderde 3D-models. Twee opties: Je kunt kiezen om de Materials mee te nemen en/of de Light Sources. Standaard staan beide opties aan. Er van uitgaande dat als er gerenderde objecten in de tekening aanwezig zijn, je deze zaken nodig hebt in de AutoCAD-tekening om de objecten op de juiste manier te kunnen bekijken. |
References
De volgende instellingen hebben te maken met hoe er omgegaan wordt met de references in de tekening.
| Create Overlays for References (No Live Nesting) | AutoCAD gaat een klein beetje anders om met References (Xrefs) dan MicroStation. Je kunt een bestand koppelen als een ‘Overlay’, dat betekent dat de reference wordt gekoppeld zoals we in MicroStation doen als we ‘No Live Nesting’ aan hebben staan bij het koppelen. Alleen de gekoppelde reference wordt aan je tekening gekoppeld, mochten er references zijn gekoppeld aan dat bestand dan zijn die niet zichtbaar. Een andere optie in AutoCAD is koppelen als Xref. Dan wordt het bestand gekoppeld zoals gebeurt als we ‘Live Nesting’ aan hebben staan met nesting depth op 99 (maximaal). Ofwel je ziet alle bestanden die aan je reference gekoppeld zijn. Gevalletje ‘Alles of Niets’. Standaard staat deze optie uit, dus worden references die gekoppeld zijn aan de MicroStation-tekening omgezet naar Xrefs en zijn dus alle aan de reference gekoppelde bestanden zichtbaar. | |
| Save Path | Deze instelling bepaalt waar AutoCAD de reference-files gaat zoeken. Je hebt zowel in AutoCAD als MicroStation de mogelijkheid bij het koppelen van bestanden om te kiezen voor een ‘relative’ of een ‘defined path’. Een relatief path betekent dat de reference in dezelfde directory opgeslagen staat als de tekening of in een map in dezelfde directory. Het voordeel is dat het dus niet uitmaakt waar de tekening wordt opgeslagen zo lang als de reference maar in dezelfde directory staat of in een map in die directory. Een defined path is een gedefinieerd pad, dus een pad dat opgeslagen wordt bij de tekening. In MicroStation kun je configuration variable aanmaken met een lijstje van gedefinieerde paden (MS_REFDIR) waar MicroStation reference files kan zoeken. Ook AutoCAD heeft een mogelijkheid om paden te definiëren met de ‘Project Files Search Path’-optie, maar als er een gedefinieerd pad is en het bestand kan daar niet gevonden worden dan wordt de reference aangemerkt als ‘Not Found’. | |
| Never | Bij deze optie worden alle paden verwijderd en de reference-bestanden kunnen in MicroStation alleen gevonden worden via de hierboven genoemde MS_REFDIR. Bestanden met relatieve paden worden gevonden als ze in dezelfde directory staan of als ze in een map in die directory zijn opgeslagen. In AutoCAD worden references gezocht in dezelfde directory en eventuele submappen, als ze daar niet staan dan worden ze aangegeven met ‘Not Found’. | |
| When Saving to Same Directory | Als de nieuwe AutoCAD-tekening in dezelfde map wordt opgeslagen als de originele MicroStation-tekening worden de paden behouden, anders worden ze verwijderd. References met relatieve paden blijven gevonden worden zoals hierboven beschreven. Dit is tevens de standaard optie. | |
| Relative to Masterfile | Als je deze optie kiest worden alle gedefinieerde paden omgezet naar relatieve paden Voorbeeld: Als dit de Masterfile (de MicroStation tekening) is: c:\project\Dorpsstraat\Ontwerp\Verharding.dgn en daaraan zit gekoppeld c:\project\Dorpsstraat\Ondergrond\Topografie.dgn, dan wordt voor dat bestand het volgende opgeslagen: ..\Ondergrond\Topografie.dgn. Dat zorgt ervoor dat dezelfde mappenstructuur wordt gehandhaafd ook al staat de hele set op een andere computer of netwerk. | |
Map Logical Names to XRef Block Names | Als je deze optie aan zet dan worden de reference logical names gebruikt voor de XRef-namen in de AutoCAD-tekening. Zo niet dan worden de bestandsnamen gebruikt. | |
| Set Viewport Layer from Clip Element | Als je deze optie aanvinkt dan wordt de laag van de viewport gelijkgezet aan de laag van het Clip Element (indien aanwezig) uit de reference koppeling (standaard uit). | |
| Set Viewport Locked from Locate Off | Als deze optie aan staat dan wordt de Viewport in het AutoCAD-bestand gelockt als de ‘Locate off’ instelling geactiveerd is voor de reference. | |
| Copy Raster Files to Output Folder | Als deze instelling aan staat dan worden Rasters die gekoppeld zitten aan de MicroStation-tekening bij het converteren gekopieerd naar de folder waar de AutoCAD-tekening opgeslagen wordt. Als er al een raster-bestand met dezelfde naam in die folder staat dan wordt deze niet overschreven. Als het raster-bestand in een sub-folder staat dan wordt de sub-folder ook aangemaakt in de outputfolder en wordt daar het raster-bestand naar toe gekopieerd. Standaard staat deze optie uit. | |
Line Weigths
Met onderstaande tabel worden MicroStation Lineweights omgezet naar mm.

Dit kun je dus ook nog naar eigen voorkeur aanpassen.
Entity Mapping
Hier kun je sturen wat voor AutoCAD-objecten de MicroStation-elementen worden na conversie naar AutoCAD:

| Planar LineStrings | Dit zijn 2D-linestrings en dat worden 2D-polylines in AutoCAD. Deze objecten hebben dezelfde mogelijkheden. Eventueel toegevoegde 'Vertex types' worden omgezet naar bogen (rounded vertex) of lijnen (chamfered vertex). | |
| Nonplanar Linestrings Flat Solids and Surfaces Curved Solids and Surfaces Projected Solids | } | Dit zijn 3D-objecten waar bijpassende 3D-AutoCAD-objecten van worden gemaakt. |
| Curves en B-Spline Curves | Deze worden in AutoCAD omgezet naar Splines. |
 | Elementen met een vulling worden geconverteerd naar een rand met losse vulling erin. In AutoCAD heb je twee soorten vullingen: Solids en Solid-hatch. Een solid heeft altijd rechte lijnen (dus geen bogen), een Solid-hatch is een hatch en kan dus alle vormen vullen. |
| Een Region is in AutoCAD een gevuld element waar ook een gat in kan zitten. | |
| Dat zijn gesloten elementen zonder vulling, zoals Shapes en Complex Shapes en Grouped Holes. Daarnaast zijn er ook 3D-elementen die gesloten zijn. Hiernaast zie je wat voor AutoCAD-elementen er gemaakt worden van gesloten elementen. |
Classes
Dit zijn manieren om MicroStation-elementen te classificeren. Het wordt door MicroStation op de achtergrond toegepast en stamt uit de tijd dat je in MicroStation maar 63 lagen had.
Om minder lagen te hoeven gebruiken werden hulplijnen in Class ‘Construction’ geplaatst en onderdelen van een Pattern in de ‘Pattern-class’. Dan hoefde je daar geen aparte lagen voor te maken.
Via ‘Element Selection’ kun je nog steeds selecteren op basis van die classering:
Je ziet hier ook welke soorten classes er allemaal zijn. Je ziet dat Dimensions ook een aparte Class zijn. ‘Primary’ is trouwens de class van ‘gewone’ elementen.
In het Options-scherm zie je dat er voornamelijk iets geregeld wordt voor de ‘Construction’, ‘Pattern’ en ‘Linear Patterned’ Class.
Je kunt per optie het volgende kiezen:
| Save | Slaat Construction elementen op in de DWG als normale elementen. |
| Omit | Neemt Construction elementen niet meer naar de DWG. |
| Save as Invisible | Slaat Construction elementen op in de DWG als onzichtbare elementen. |
| Save To "Construction Layer" | Zet Construction elementen op lagen met de originele laagnaam gevolgd door "Construction)." |
| Save to "Defpoints Layer" | Zet de geometrie op de Defpoints layer. AutoCAD gebruikt de Defpoints layer om onder andere onderdelen van maatvoering op te zetten die niet geprint mogen worden. Dus de Defpoints-laag wordt automatisch niet geprint. |
Voor het met blauw aangegeven woord kun je elk van de andere classes lezen.
Linear Patterns
Linear Patterns zijn trouwens best bijzondere elementen. Het is een mogelijkheid om een lineair element in de tekening te laten vervangen door een serie kopieën van een cell. Het ziet eruit alsof je een lijnstijl hebt gemaakt door allemaal cellen achter elkaar te plakken.
Cells
Ook voor cellen zijn er een aantal instellingen:
Create Single Block for Duplicated Cells
In AutoCAD worden Blocks (die heten in MicroStation Cells) opgeslagen zoals in MicroStation de Shared Cells. Dat betekent dat er in de tekening een block-definitie is opgeslagen en elk block dat je ziet is een verwijzing naar die block-definitie. Dat betekent dat bij het omzetten naar een dwg in principe voor elke cell een block-definitie en 1 block-verwijzing gemaakt wordt. Om de geheugenruimte van de AutoCAD-tekening een beetje te beperken worden Cellen die meerdere keren voorkomen vervangen door één blockdefinities met meerdere block-verwijzingen.
Create Scaled Blocks
Zorgt ervoor dat de schaal van de cellen wordt overgenomen in Scaled Blocks.
Set Block Units from File Units
Deze instelling zorgt ervoor dat de eenheden van het Block gelijk zijn aan de eenheden van het bestand waar de Cell vandaan komt. Voor het omzetten van de tekeningen zul je geen verschil zien, de cellen worden netjes getoond zoals verwacht. Het verschil zit aan de kant van AutoCAD waar je eenheden kunt opslaan in een configuratie variabele. Deze eenheden kunnen gaan meespelen zodra je een dergelijk uit MicroStation afkomstig Block uit de dwg gaat gebruiken via AutoCAD Design Center. Dit voorkom je door deze setting niet aan te zetten. Dan wordt het Block namelijk geregistreerd met de optie Unitless.
Create Block Entities with ‘By Block’ Properties
Door deze eigenschappen te activeren worden alle onderdelen van een Block opgeslagen met de eigenschap ‘Byblock’. Dat betekent dat de eigenschappen van de elementen bepaald worden door de eigenschappen van het Block in AutoCAD. Dat betekent ook dat de elementen van het Block niet meer apart gewijzigd kunnen worden. De eigenschappen worden bepaald door de laag waarop het Block staat of door de eigenschappen die aan het Block worden toegekend.
Insert Layer for Normal Cells
Hier kun je de naam opgeven van de laag die gemaakt moet worden om de Blocks op te zetten in de Dwg. Als je hier niets invult dan worden de Blocks geplaatst op de laag van het eerste in het Block voorkomende element. Staat die laag uit dan wordt het Block op laag Default geplaatst.
Fonts
Fonts ofwel lettertypes zijn niet zo belangrijk en vaak gemakkelijk te vervangen in het AutoCAD-bestand, maar misschien is het toch handig om bijgaande instellingen even te bekijken:

Code Page for Dwg File
Dit is een instelling die normaal gesproken al in het besturingssysteem is ingesteld en die hoef je hier dus zelf niet aan te passen. De instelling heeft te maken met de ondersteuning van bijzondere karakters uit andere talen. Zoals je kunt zien als je de lijst uitklapt:

Text Sytle Name Template
Regelt de naam van de tekststijl in AutoCAD. In MicroStation is het mogelijk om teksten te plaatsen zonder een tekststijl, maar in AutoCAD kan dat niet.
Dus worden voor MicroStation-teksten zonder tekststijl bij het omzetten tekststijlen aangemaakt. Deze worden standaard opgebouwd uit de hier ingegeven karakters:
Style-[fontnaam]
Dus tekst met font ‘Arial’ krijgt tekststijl: Style-Arial.
Convert MicroStation fonts to AutoCAD fonts
In MicroStation kun je 3 soorten fonts gebruiken:
• MicroStation fonts (.rsc)
• TrueType fonts (.ttf)
• AutoCAD fonts (.shx)
Zowel TrueType fonts (dat zijn fonts die je ook in andere Windows software gebruikt) als AutoCAD fonts hoeven (vanzelfsprekend) niet geconverteerd te worden.
Bij het gebruik van MicroStation fonts worden deze geconverteerd naar AutoCAD fonts als deze instelling aanstaat. Hiermee wordt geprobeerd de fonts eruit te laten zien zoals in MicroStation.
SHX Output Directory
De bij de vorige instelling gemaakte AutoCAD fonts worden in de hier geselecteerde directory opgeslagen. Als AutoCAD ook op deze computer geïnstalleerd is worden de fonts in de AutoCAD font directory opgeslagen. Je mag ook zelf een directory kiezen.
Dimensions
Er zijn niet veel instellingen voor het omzetten van maatvoeringen. Voor zowel AutoCAD als MicroStation zijn maatvoeringen elementen met ontzettend veel instellingen/mogelijkheden. Het kan dus zijn dat je maatvoeringen er toch niet helemaal hetzelfde uitkomen, maar ze zijn in AutoCAD wel weer redelijk gemakkelijk aan te passen.

Save Active Dimension Settings
Als deze aan staat (standaard) dan worden de instellingen van de MicroStation-maatvoeringen opgeslagen in de AutoCAD-tekening.
Always Create an In-line Leader for Notes
Als deze instelling aan staat dan wordt een Note met een in-line leader omgezet naar een Leader (zo heet een Note in AutoCAD) met een in-line leader.
Staat deze uit dan wordt een Note met in-line leader in AutoCAD een Leader zonder in-line leader, maar ontstaat er een foutmelding in AutoCAD Audit of er wordt een block gemaakt van de Note.
Tabblad Remap

Hier kun je vertaaltabellen toevoegen om Levels, Fonts, Line Styles, kleur en Weight om te zetten naar de gewenste Layers, Fonts, Line Styles, kleur en Width in AutoCAD.
Je gebruikt daarvoor een CSV-bestand, dit is een eenvoudig tabellenbestand (zonder opmaak) dat je kunt maken in Excel waarna je de gemaakte tabel opslaat als een CSV-bestand.
Tabblad References
In dit tabblad kun je aangeven wat er moet gebeuren met de references van je tekening bij de conversie:

External References
Dit zijn de externe bestanden die je aan je tekening hebt hangen. Omdat dit in AutoCAD exact hetzelfde zo werkt hoef je hier geen problemen te verwachten.
Je kunt kiezen uit:

| Retain | Laat de reference gekoppeld. |
| Merge | Maakt een kopie van alle elementen in de reference en zet die in je tekening |
| Merge to Cell | Maakt een kopie van alle elementen in de reference en zet die als een cell/block in je tekening |
| DGN Underlay | Koppelt de DGN reference als een underlay (een reference zonder nesting) |
| Omit | Laat de reference weg. |
Self Attachments
Dit zijn references naar models in de actieve tekening. Dat is niet mogelijk in AutoCAD, dus je moet hier een keuze maken. Standaard is de keuze "Merge to Cell" en je kunt kiezen uit:

Voor de uitleg van de opties kijk hierboven bij External References
Non-Default Models Attachments
Dat zijn gekoppelde models die niet het Default Model zijn. Hiermee bedoelen ze andere bestanden waarvan je niet het Default model, maar een ander Design Model gekoppeld hebt. Ook hier weer een paar opties:

Masked Attachments
Dat zijn references die gedeeltelijk niet zichtbaar zijn omdat er een Clip Boundary gebruikt is of één of meer Clip Masks.

Merge Visible Edges of 3D Attachments
Dit heeft met 3D attachments te maken:

En door op het knopje vooraan te drukken krijg je nog meer opties:

Copy Levels During Merge
Als bij één van de bovengenoemde acties voor de attachments een Merge wordt uitgevoerd dan kun je met deze optie aangeven wat er gebeurt met lagen die een naam hebben die ook voorkomt in het doelbestand:

| If Not Found | alleen als de laag niet voorkomt in het doelbestand worden lagen gekopieerd naar het doelbestand. |
| If Overrides Exist | alleen als de laag in het doelbestand andere eigenschappen heeft. |
| Always | laagnamen worden altijd naar het doelbestand gekopieerd. |
Dan volgen nog een aantal vinkjes die aangezet kunnen worden:

| Convert Reference Files | Om ook de reference files te converteren naar DWG |
| Allow Optimized Clip For Reference Merge | Deze setting heeft te maken met surfaces, solids en shapes die geclipped worden tijden het mergen, als deze uit staat worden het boundaries of wireframe elementen. |
| Unnest (Copy) Live Nested Attachments | Hiermee worden geneste references direct gekoppeld aan het model (zoals "Copy attachment" in plaats van "Live Nesting" bij het koppelen van een reference in MicroStation). Let op dat bij gebruik van deze optie ook 'Create Overlays For References' op de General tab van dit scherm is geactiveerd, anders kunnen er problemen ontstaan. |
| Merge Displayed Levels Only | Merge alleen de levels die aan staan. |
| Merge Viewport Attachments | Als deze optie uit staat worden references naar de Default Model omgezet naar viewports in de DWG, als je deze aanzet (én Self-attachments staan op Merge of Merge to Cell dan worden alle attachments in de sheetmodels gemerged (gekopieerd) naar de sheetmodels. Bij die laatste mogelijkheid wil je waarschijnlijk ook de optie hierboven (Merge Displayed Levels Only) aanzetten om te zorgen dat de DWG-layout er hetzelfde uitziet als in de DGN. |
Tabblad Filter
Op dit laatste tabblad kun je aangeven welke elementen niet of juist wel mee moeten naar het geconverteerde bestand:

Het is redelijk duidelijk wat je hier kunt doen.
Een aantal zaken die voor problemen kunnen zorgen kun je hier al verwijderen (tags en zo) en je kunt bij 'Models' aangeven welk model mee mag en welke niet.
Verder kun je met een Fence of een Selectieset aangeven of er slechts een deel van het bestand geconverteerd gaat worden.
Conversie-settings opslaan
Moet ik dit bij elke conversie opnieuw instellen?
Nee, gelukkig niet. Je kunt na het aanpassen van de gewenste instellingen klikken op het Save-icoon in het Options-venster:

Dan kun je de instellingen opslaan in een *.dws-bestand. De volgende keer als je weer een conversie moet doen, hoef je alleen dat .dws-bestand te openen en de instellingen worden neergezet zoals jij dat eerder hebt opgeslagen.
Je kunt je voorstellen dat het maken van een dergelijk instellingenbestand ook prima door één collega gemaakt kan worden en klaargezet op het netwerk, zodat iedereen het kan gebruiken.
